
सायद आपको याद होगा, पहले हम अपने कंप्यूटर को फॉर्मेट करने के लिए CD और DVD का इस्तेमाल करते थे। कंप्यूटर स्टोर से जाकर Windows की CD या DVD खरीदते थे, जो कम से कम ₹100 से ₹200 रुपए तक के होते थे। आपको बता दें, कि CD और DVD में भी Windows की Bootable File बनी होती है। और बहुत से लोगों को नहीं पता होता है, कि Windows कैसे Format करते हैं?
तो वह लोग किसी कंप्यूटर स्टोर या कंप्यूटर टेक्नीशियन के पास चले जाते हैं। और वह दुकानदार या टेक्नीशियन विंडोज फॉर्मेट करने के ₹300 से ₹500 तक ले लेता है। लेकिन दोस्तो, अगर मैं कहूं की अब आपको विंडोज फॉर्मेट करने के लिए, ₹1 भी रुपए खर्च नहीं करना पड़ेगा, तो कैसा रहेगा। जी हां, विंडोज फॉर्मेट करने के लिए हमें Bootable File की आवश्यकता होती है। जिसे हम USB Pendrive या Memory Card में बना सकते हैं। और घर पर ही अपने सिस्टम को फॉर्मेट करके, नए विंडोज इनस्टॉल कर सकते हैं। तो चलिए दोस्तो, सीख लेते हैं – Pen Drive या Memory Card को Bootable कैसे बनाते हैं?
Bootable क्या हैं? – What is Bootable in Hindi
बूटिंग (Booting) क्या है?
आपको बता दे, कि Booting प्रोसेस में सभी stored डाटा और फाइल्स ROM से Load किए जाते हैं। जैसे कि आपको पता होगा, सिस्टम के प्रोसेसर में कोई भी डाटा या फाइल स्टोर नहीं होती है। लेकिन, कंप्यूटर प्रोसेसिंग के जरिए ही Running करता है। इसलिए कंप्यूटर को open करने पर, सबसे पहले प्रोसेसर हमारे कंप्यूटर में इनस्टॉल विंडोज को ROM में सर्च करता हैं, और उसे मेमोरी में load करता है। इसी प्रोसेस को Booting कहा जाता है।
Pen drive Ya Memory Card Ko Bootable Kaise Banaye
हम अपने कंप्यूटर या लैपटॉप से ही CD, DVD, Pendrive, Memory Card, Etc. को आसानी से Bootable बना सकते हैं। बहुत से लोगो को इसकी जानकारी नहीं होती है। और इसलिए वह ये सोचते हैं, की bootable बनाना बहुत कठिन हैं। लेकिन वास्तव में बिल्कुल ऐसा नहीं है, पेनड्राइव को बुटेबिल बनाने की प्रक्रिया बहुत सरल है। हम Pendrive को दो तरीके (Method) से Bootable बना सकते हैं।
First Method – CMD (Command Prompt)
हम पेनड्राइव या मेमोरी कार्ड को CMD Command Prompt से भी Bootable बना सकत हैं। हो सकता है, यह तरीका आपको थोड़ा कठिन लगे। पर आपको परेशान होने की कोई जरूरत नहीं है। क्यूंकि मैं आपको यहां Step By Step पूरा प्रोसेस बता रहा हूं।सभी स्टेप्स को ध्यान से पढे, मुझे उम्मीद है कि आप आसानी से इस प्रोसेस को फॉलो करके पेनड्राइव को बुटेबल बना सकते हैं। आपको बता दें कि यह प्रक्रिया हमने Windows 10 में किया है, जिसका स्क्रीनशॉट आपके साथ शेयर की हैं। और इसे पूरी तरह सफल भी पाया गया।
CMD Command Prompt से Pendrive को Bootable बनाने के लिए निम्नलिखित Steps को Follow करें :
1) सबसे पहले Pen Drive / Memory Card अपने कंप्यूटर में Insert करें।
2) याद रखें, कि पेनड्राइव या मेमोरी कार्ड की साइज काम से कम 8GB या उससे ज्यादा की होनी चाहिए।
3) अब अपने कीबोर्ड से ” Windows Key + R “ एक साथ प्रेस करें।
4) अब आपके स्क्रीन पर Run की एक छोटी सी विंडो खुलेगी। जिसमें आपको ” CMD “ टाइप करना हैं। और OK बटन पर क्लिक करना हैं।
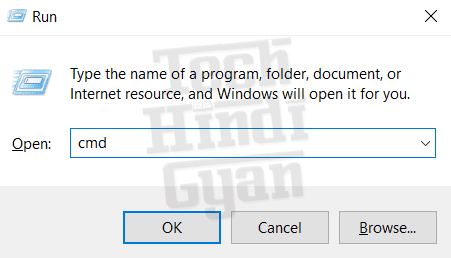
5) अब आपके सामने Black Screen की CMD Command Prompt open हो जाएगी। अब यहाँ पर आपको कुछ commands टाइप करने हैं। जो मैंने निचे Step by Step बताये हैं।
6) अब यहाँ पर आपको सबसे पहले ” diskpart “ टाइप करना हैं। उसके बाद कीबोर्ड से Enter प्रेस करें। जिसके बाद आपके सामने एक नयी विंडो CMD Command Prompt की खुल जाएगी।
7) अब यहाँ पर आपको सबसे पहले ” list disk “ टाइप करना हैं। जिसके बाद, आपके कंप्यूटर में जितने भी disk होगी, उन सभी की list यहाँ पर show करेंगी। जैसा की आप स्क्रीनशॉट में देख पा रहे होंगे।
8) अब उन सभी disk में से आपको अपने पेन ड्राइव को सेलेक्ट करना हैं। स्क्रीनशॉट में Disk 7 जिसका size 14 GB दिखा रही हैं। यह मेरी 16 GB की Pen Drive हैं। हमें इस disk को सेलेक्ट करना हैं।
9) Disk सेलेक्ट करने के लिए आपको टाइप करना हैं ” Select Disk 7″ । हमने जिस disk को सेलेक्ट किया हैं, उस disk का नंबर 7 हैं, आपके case में जो नंबर होगी आपको वही नंबर टाइप करना हैं।

10) Disk Select करने के बाद आपको टाइप करना हैं ” clean “ ।
11) उसके बाद आपको ” create partition primary “ command टाइप करना हैं।
12) फिर उसके बाद ” select partition 1 “ टाइप करें।
13) उसके बाद ” active “ command टाइप करें।
14) अब आपको अपने पेनड्राइव को फॉर्मेट करना हैं। जिसके लिए आपको command टाइप करना हैं ” format fs=fat32 quick “ और Enter प्रेस करना हैं।
15) अगर इस command से कोई error आती हैं, तो आपको यह कमांड टाइप करना है ” format fs=ntfs “ ।
16) आप आपको 100% होने तक इंतजार करना होगा। जब 100 percent completed लिख कर आ जाये, तो आपको अगला कमांड टाइप करना हैं।
17) अब आपको इस ड्राइव को एक letter assign करना हैं। जिसके लिए ” assign “ टाइप करना होगा।
18) अब आपका यह ड्राइव Bootable बन गया हैं। अब आप ” exit “ टाइप करके command prompt से बाहर निकल सकते हैं।
19) इस तरह से आपका पेनड्राइव बूटेबल बन जायेगा। इसके बाद आपको बस किसी Windows की Image File अपने पेनड्राइव में कॉपी करना हैं। जिसके बाद आप आसानी से किसी भी कंप्यूटर को फॉर्मेट और उसमे नयी विंडोज इनस्टॉल कर सकते हैं।
Second Method – Power ISO
1) इसके लिए आपको Power ISO या Rufus सॉफ्टवेयर की जरूरत होगी। में यहां पर Power ISO से बता रहा हूं। आप, दोनों सॉफ्टवेयर में से कोई भी एक सॉफ्टवेयर का इस्तेमाल कर सकते हैं।
2) दोनों ही सॉफ्टवेयर आपको इंटरनेट पर मिल जाएगी। आप आसानी से इसे डाउनलोड करके अपने कंप्यूटर या लैपटॉप में इंस्टॉल कर सकते हैं।
3) उसके बाद Power ISO को ओपन करना हैं। Open करने के लिए माउस से Right Click करें और “Run as Administrator” पर क्लिक करें।
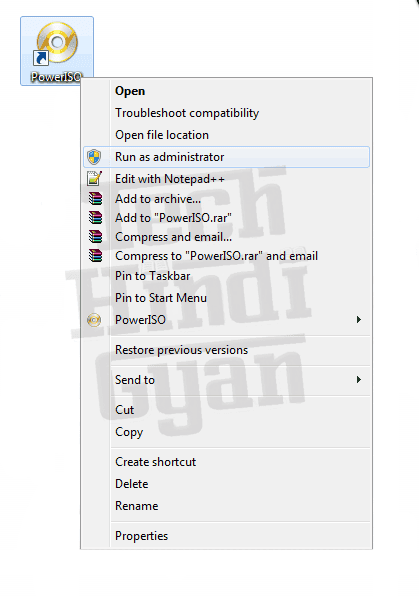
4) अब एक छोटी सी Dialog Box ओपन होगी, जिसमें आपको “Yes” पर क्लिक करना हैं।
5) अब आके सामने Power ISO ओपन हो जाएगी। पर रजिस्ट्रेशन के लिए एक छोटी सी विंडो खुल गई होगी। यहां पर आपको “Continue Unregistered” पर क्लिक करना हैं।
6) अब आपको Tools पर क्लिक करना हैं।
7) टूल्स के अंदर “Create Bootable USB Drive” का Option दिखेगा, इसपर आपको क्लिक करना है।
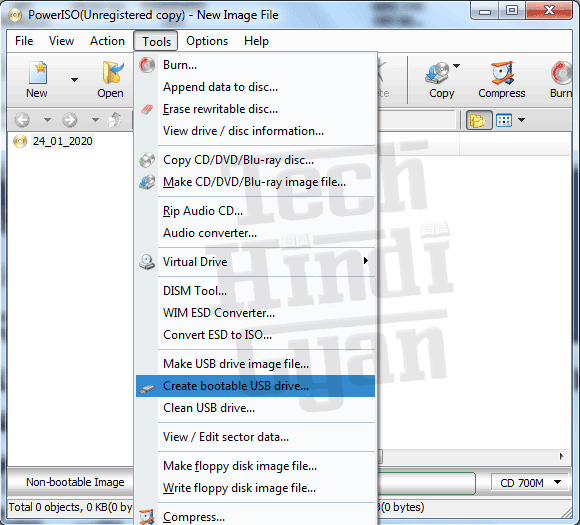
8) अब एक नई विंडो ओपन होगी, जिसमें सबसे पहले Windows को अपने कंप्यूटर से Browse करके सेलेक्ट करना हैं।
9) उसके बाद Destination USB Drive automatic select हो जाती हैं, अगर आपने पेनड्राइव insert की है तो।
10) अब आपको सबसे नीचे “Start” बटन पर क्लिक करना हैं।
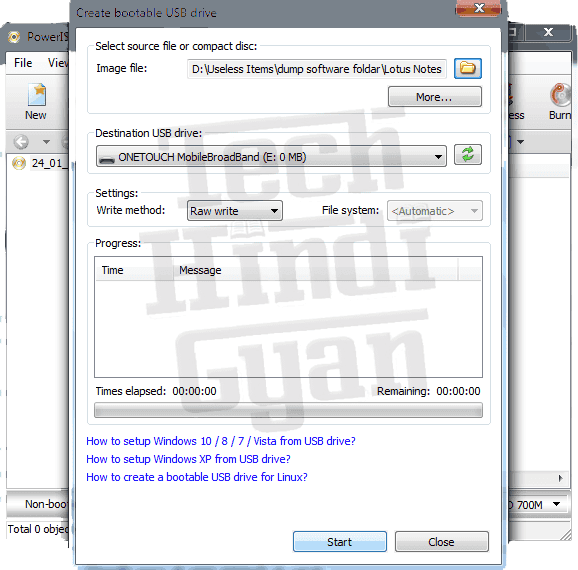
11) स्टार्ट पर क्लिक करते ही, पेनड्राइव फॉर्मेट करने के लिए एक विंडो ओपन होगी, जिसमें आपको OK करना हैं।
तो दोस्तों, यह थी पेनड्राइव को बूटेबल कैसे बनाए? का दोनों तरीका। जिसकी मदद से आप आसानी से अपने पेन ड्राइव या मेमोरी कार्ड को बूटेबल बना सकते हैं। पहला मेथड, CMD Command कुछ यूजर्स को थोड़ा कठिन लग सकता है। क्योंकि इसमें कमांड्स का खास ध्यान रखना होता है, गलत कमांड देने पर Error आएगी और पेन ड्राइव बूटेबल नहीं बन पाएगी। इसलिए अगर आप पहला मेथड का इस्तेमाल करते हैं तो कमांड बिल्कुल सही दे।
और दूसरा मेथड तो बहुत ही ज्यादा आसान है। इन दोनों मेथड में से आपको जो भी मेथड पसंद आए या सरल लगे, उसके जरिए आप अपने पेन ड्राइव या मेमोरी कार्ड को आसानी से बूटेबल बना सकते हैं। अगर आपको कहीं पर भी कोई डाउट हो या आपके मन में कोई सवाल उठ रहे हो पेनड्राइव को बूटेबल बनाने से रिलेटेड, तो आप हमें कमेंट के जरिए पूछ सकते हैं। हम आपके सभी सवालों के जवाब जरूर देते हैं।
Conclusion
Thanks / धन्यवाद