आज के इस आर्टिकल में हम आपको बताएंगे Computer Hard Disk Partition Kaise Karte Hai. अगर आप भी अपने कंप्यूटर या लैपटॉप के हार्ड डिस्क ड्राइव में पार्टीशन करना चाहते हैं तो इस पोस्ट को ध्यान पूर्वक पूरा जरूर पढ़ें। क्योंकि इस आर्टिकल में हम हार्ड डिस्क पार्टीशन कैसे करें? के बारे में स्टेप बाय स्टेप पूरा प्रोसेस बता रहे हैं।
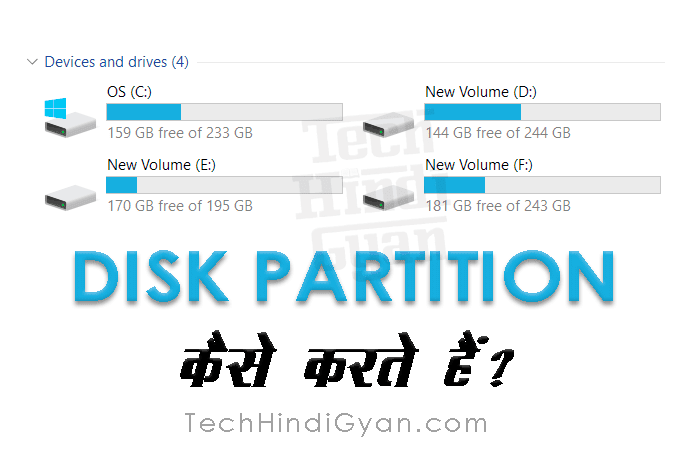
Read More
➧ Hard Disk Drive Partition Delete Kaise Kare?
Hard Disk Partition क्या होता?
सबसे पहले हमें यह जानना होगा कि हार्ड डिस्क पार्टीशन क्या होता है? Hard Disk Partition का मतलब होता है कंप्यूटर के हार्ड डिस्क ड्राइव को कुछ अलग अलग भागों में बांट देना। Hard Disk, कंप्यूटर का एक बहुत ही महत्वपूर्ण पार्ट होता है, जिसका इस्तेमाल कंप्यूटर में डाटा को स्टोर करने के लिए किया जाता है।
कंप्यूटर में हम जो डाटा स्टोर करते हैं वह सीधा Hard Disk में जाकर Permanently स्टोर होती है। इसका मतलब ये है कि जब तक हम डाटा को Delete नहीं करते हैं, तब तक वह हार्ड डिक्स में स्टोर रहता है। इसके अलावा Partition का मतलब होता है, भाग करना यानी किसी चीज को अलग अलग भागो में बांटना।
तो इस प्रकार, Hard Disk Partition का मतलब हुआ कंप्यूटर के हार्ड डिस्क ड्राइव को अलग-अलग भागों में बांटना। हार्ड डिस्क पार्टीशन करने से यूजर को काफी फायदे होते हैं। इससे यूजर अपने अनुसार, फाइल्स और डाटा को अलग अलग ड्राइव में स्टोर कर सकता है। तो चलिए अब जानते हैं Hard Disk Drive Partition कैसे करते हैं।
Read More
➧ Pen Drive Ya Memory Card Ko Bootable Kaise Banaye?
➧ How To Repair Corrupted Memory Card or Pendrive in Hindi
Hard Disk Partition कैसे करते हैं?
हार्ड डिस्क पार्टीशन करना बहुत ही सरल और आसान है। अगर आप अपने कंप्यूटर या लैपटॉप के हार्ड डिस्क ड्राइव का पार्टीशन करना चाहते हैं, तो इसके लिए नीचे बताए गए स्टेप्स को फॉलो करना है।
Step – 1
● सबसे पहले My Computer के Icon पर Right क्लिक करें।
● अगर आप Windows 10 यूज करते हैं, तो आपको This PC के Icon पर Right क्लिक करना है।
● उसके बाद Manage ऑप्शन पर क्लिक करें।
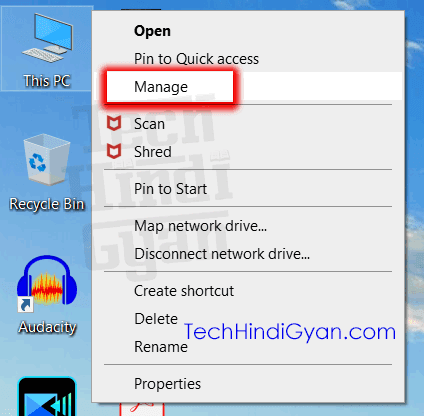
Steps – 2
● अब आपके सामने Computer Management की एक नई विंडो ओपन होगी।
● इसमें आपको बाई तरफ Disk Management के ऑप्शन पर क्लिक करना हैं।
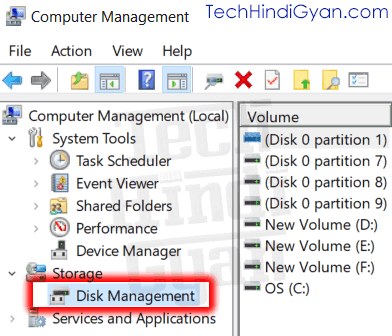
Steps – 3
● अब अगर आपने नया कंप्यूटर या लैपटॉप खरीदा है, तो यहां पर सिर्फ आपको Drive C नजर आयेगी। और अगर आपके कंप्यूटर या लैपटॉप में पहले से कई ड्राइव बने हुए हैं, तो वो नजर आयेंगी।
● आप यहां पर आपको जिस भी ड्राइव का पार्टीशन करना है, उसपर Right क्लिक करना होगा।
● उदाहरण के लिए मान लीजिए, कि आपको Drive C का Partition करना है, तो यह पर ध्यान दे। आपको Drive C पर ही Right क्लिक करना है।
● राइट क्लिक करने के बाद जो ऑप्शन नजर आए, उसमें से आपको Shrink Volume पर क्लिक करना हैं।
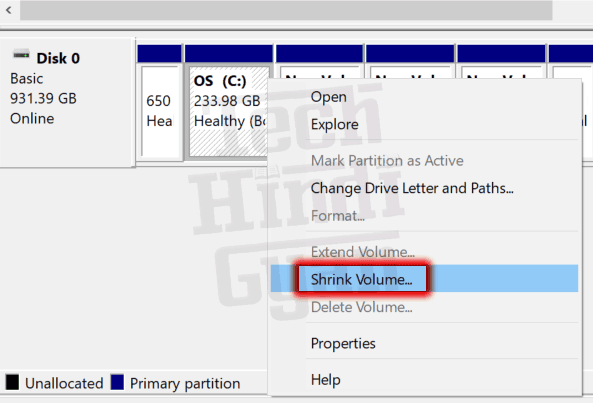
Steps – 4
● अब इसके बाद एक छोटी सी विंडो ओपन होगी, जिसमें आपको “Enter the amount of space to shrink in MB” के सामने अपने नई Drive का साइज (Size) MB में लिखना हैं।
● नई Drive जितने GB का बनाना चाहते हैं, उतने GB का amount आपको MB में भरना हैं।
● 1 GB = 1024 MB होती है। इस हिसाब से, मान लीजिए आपको नई Drive 50GB की बनानी हैं, तो 50 X 1024 = 51200 MB लिखना होगा।
● उसके बाद नीचे Shrink बटन पर क्लिक कर दीजिए।
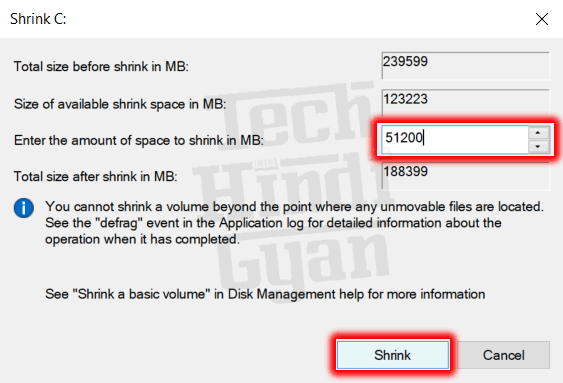
Steps – 5
● अब नीचे आपके सामने एक नई Unallocated Volume नजर आएगी।
● उसपर आपको Right क्लिक करना है।
● राइट क्लिक करने पर को ऑप्शन दिखे, उसमें से New Simple Volume पर क्लिक करना हैं।
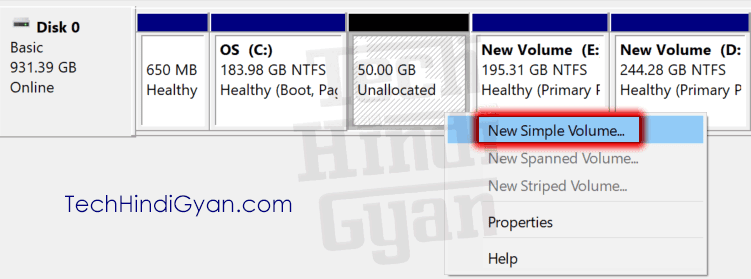
● उसके बाद एक नई विंडो खुलेगी, उसमें आपको सिर्फ Next करना है।

Steps – 6
● Next करने के बाद Assign Drive Letter or Path का पेज open होगा। जिसमे आपको New Volume का Drive Letter Select करना हैं।
● Drop Down Menu पर क्लिक करके अप कोई भी Letter चुन सकते हैं।
● उसके बाद आपको Next पर क्लिक करना हैं।

Steps – 7
● Next करने के बाद Format Partition का पेज open होगा। जिसमे आपको “Format this Volume with the Following Settings” को Tick करना हैं।
● उसके बाद File System – NTFS ही रहने दें। और Allocation Unit Size – Default ही रहने दें।
● और फिर Volume Label के अंदर अपने New Drive का कोई भी नाम दे सकते हैं, या फिर New Volume ही रहने दें।
● उसके बाद Perform a quick format पर क्लिक करके Next पर क्लिक कर दें।
● Next पर क्लिक करने के बाद जो पेज खुलेगा उसमे simply Finish पर क्लिक करना हैं।
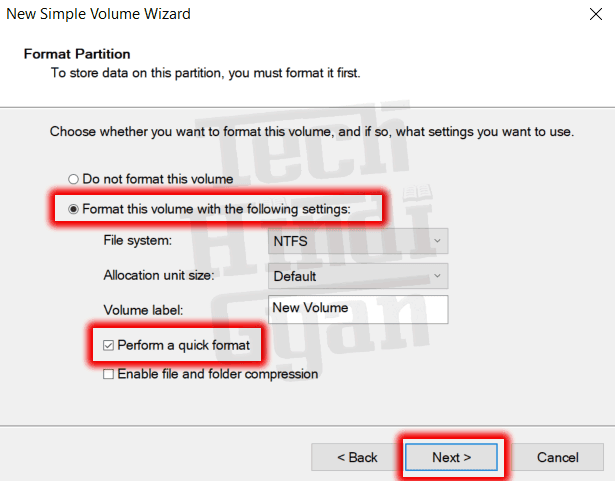
Finish पर क्लिक करते ही, आपके कंप्यूटर या लैपटॉप में एक नया Drive बन जाएगा। तो इस तरह से आप बड़ी ही आसानी से अपने कंप्यूटर या लैपटॉप में Hard Disk Drive Partition कर सकते हैं।
Read More
➧ Operation System Kya Hai? OS Ki Poori Jankari
➧ Multimedia Kya Hai? Poor Jankari Hindi Mein
Thanks / धन्यवाद